Gmail
E-mail cím hozzáadása meglévő Gmail fiókhoz
Ha végrehajtod a következő utasításokat, akkor képes leszel a meglévő Gmail fiókodban kezelni a saját domaines levelezésedet.
Küldés beállítása
-
Először is lépj be a meglévő Gmail fiókodba a következő címen: mail.google.com
-
Kattints a jobb felső sarokban található fogaskerék ikonra, majd az így megjelenő "Az összes beállítás megtekintése" gombra:
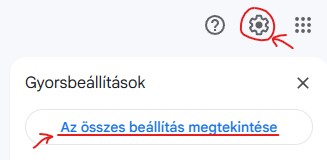
-
A beállítások között válaszd ki a "Fiókok és importálás" fület.
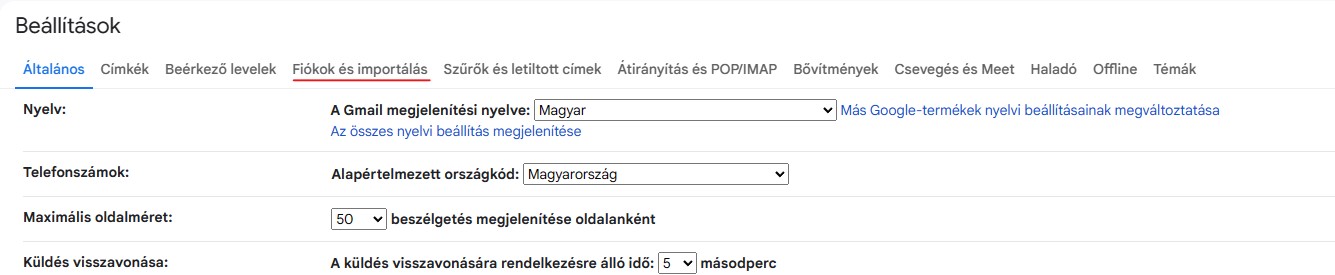
-
Keresd meg az "E-mail küldése erről a címről" szekciót és kattints a "Újabb e-mail-cím hozzáadása" gombra. Ennek hatására képes leszel levelet küldeni a következő pontban megadott e-mail cím nevében.

-
A felugró ablakban add meg a nevedet és használni kívánt e-mail címedet. Az itt megadott név fog megjelenni másoknak, amikor levelet írsz nekik. Ezek után kattints a "Következő lépés" gombra.
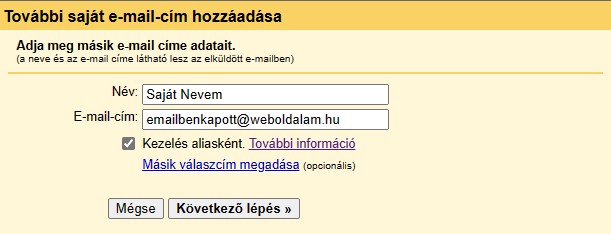
-
Ezen az oldalon meg kell adnod a belépési adataidat. Az SMTP-szerver mezőt és a portot automatikusan kitölti a Google. Neked csak le kell ellenőrizned, hogy valóban a
mail.weboldalad.hu(tehát amail.után a saját weboldalad címe) van az SMTP-szerver mezőben és587a Port mezőben. A felhasználónév mezőbe írd be a teljes e-mail címedet, a jelszó mezőbe pedig a Control Panel-en beállított e-mail jelszavadat. Ezután kattints a "Fiók hozzáadása" gombra.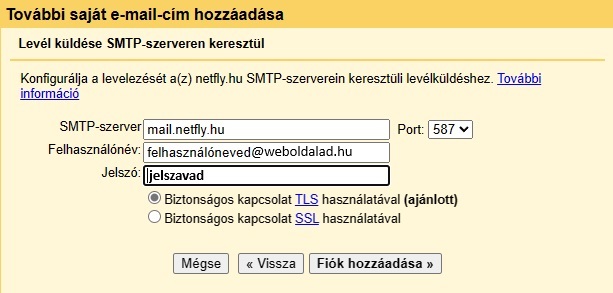 Pontos beállítások
Pontos beállításokA Control Panel felületén navigálj az "E-mailek" menüpontra és kattints a beállítani kívánt e-mail fiókra. Az oldal aljára görgetve megtalálod a levelező szerver beállításait, amiket csak ki kell másolnod.
-
Ha minden jól ment, akkor kapnod kell egy e-mailt a Google-től, amiben egy hitelesítő link fog szerepelni. Ezzel igazolod a Gmail-nek, hogy jogosult a nevedben leveleket küldeni a megadott címről. Lépj be a fiókodba a webmail.netfly.hu címen, és kattints a hitelesítő linkre.
-
Siker. Mostantól használhatod levélküldésre a saját domaines e-mail címedet a Gmail felületéről is.
Ne felejtsd el beállítani az e-mail fogadást is.
Fogadás beállítása
Az e-mail fogadás beállítása nagyon hasonló művelet lesz, mint a küldés beállítása.
-
Először is lépj be a meglévő Gmail fiókodba a következő címen: mail.google.com
-
Kattints a jobb felső sarokban található fogaskerék ikonra, majd az így megjelenő "Az összes beállítás megtekintése" gombra.
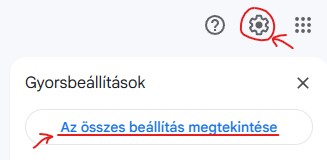
-
A beállítások között válaszd ki a "Fiókok és importálás" fület.
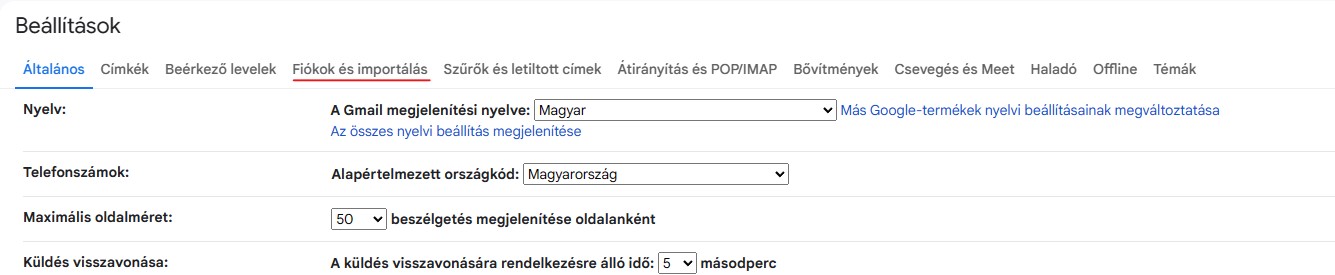
-
Keresd meg az "E-mailek ellenőrzése más fiókokban" szekciót és kattints a "E-mail-fiók hozzáadása" gombra. Ennek hatására képes leszel levelet fogadni a következő pontban megadott e-mail cím nevében.
-
A felugró ablakban add meg a használni kívánt e-mail címedet. Ha megvan, kattints a "Tovább" gombra.
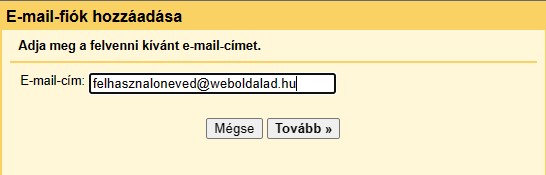
-
Ezen az oldalon válaszd ki a "E-mailek importálása a másik fiókomból (POP3)" beállítást és kattints a "Tovább" gombra.
-
Most meg kell adnod a belépési adataidat és néhány extra beállítást.
- A felhasználónév mezőbe írd be az e-mail címedet. Fontos, hogy a teljes e-mail címet beírd,
tehát a @-ot és az azt követő részt is:
felhasználóneved@weboldalad.hu. - Ezután írd be az e-mail fiókhoz tartozó jelszavadat.
- Állítsd be a POP-szervert a
mail.weboldalad.hu-ra (tehát amail.után a saját weboldalad címe). - Állítsd át a portot
995-re. - Pipáld be a "Letöltött levelek egy példánya maradjon a szerveren" lehetőséget.
- Pipáld be a "Mindig biztonságos kapcsolatot (SSL) kívánok használni leveleim letöltéséhez" lehetőséget.
- Opcionálisan pipáld be a "Bejövő levelek felcímkézése a következővel" lehetőséget, hogy egyszerűen meg tudd különböztetni a leveleket.
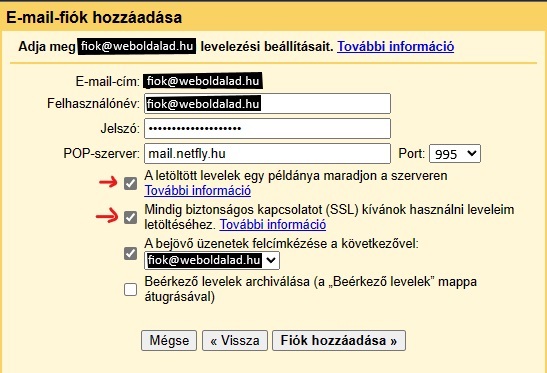 Pontos beállítások
Pontos beállításokA Control Panel felületén navigálj az "E-mailek" menüpontra és kattints a beállítani kívánt e-mail fiókra. Az oldal aljára görgetve megtalálod a levelező szerver beállításait, amiket csak ki kell másolnod.
- A felhasználónév mezőbe írd be az e-mail címedet. Fontos, hogy a teljes e-mail címet beírd,
tehát a @-ot és az azt követő részt is:
-
Kattints a "Fiók hozzáadása" gombra. Ha még nem állítottad be a levél fogadást, akkor a következő oldalon elindíthatod ezt a folyamatot is (görgess feljebb az előző fejezet 5. pontjához).
-
Siker. Mostantól a Gmail adott időközönként lekérdezi a szervereinkről a fiókodba érkezett leveleket, így azokat a Gmail-ből is megtekintheted.
A Gmail-hez csatolt címre érkező leveleket a Gmail kérdezi le a szervereinkről. Ez azt jelenti, hogy amikor a Gmail-nek kedve tartja, csak akkor frissíti be a leveleket, ezért lehetséges, hogy akár 1 óra késés is tapasztalható, míg a Gmail fiókba megérkeznek a leveleid.